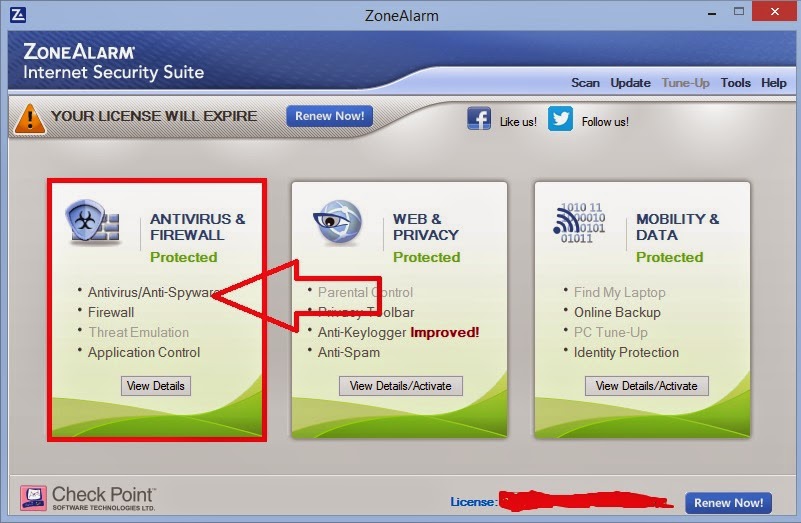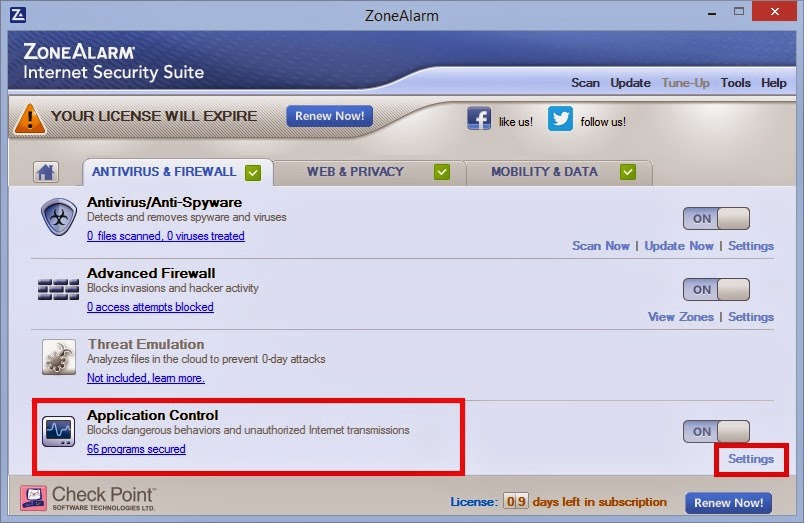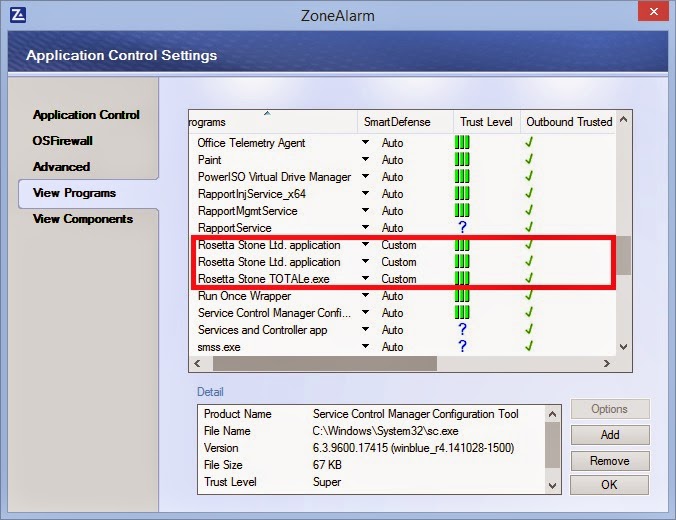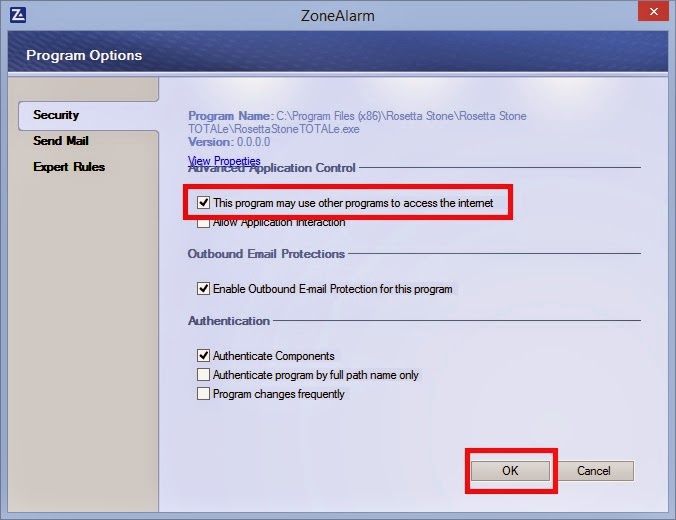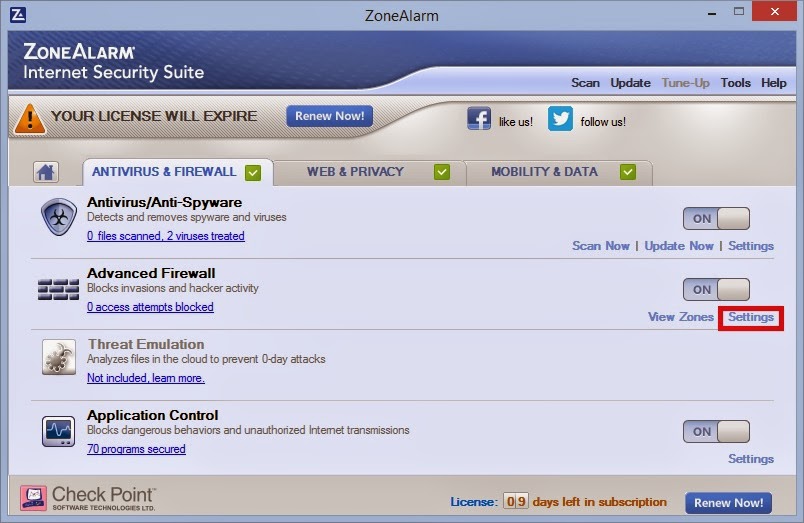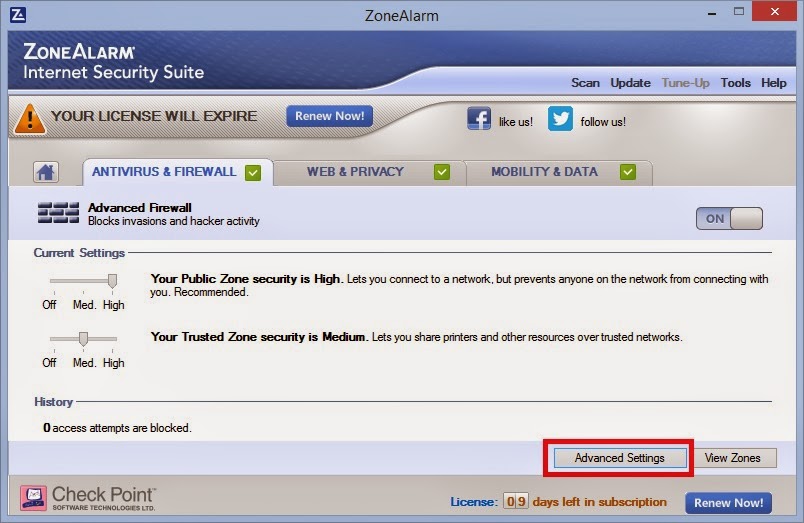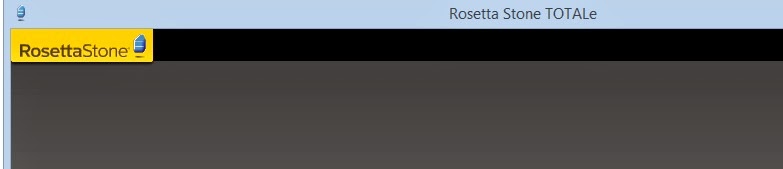O Gerenciamento de Disco é um utilitário do sistema que gerencia discos rígidos e os volumes ou as partições neles contidos. Com o Gerenciamento de Disco, é possível inicializar discos, criar volumes, formatar volumes com sistemas de arquivos FAT, FAT32 ou NTFS.
O Gerenciamento de disco permite que você execute a maioria das tarefas relacionadas a discos sem reiniciar o sistema ou interromper os usuários. A maioria das alterações de configuração entra em vigor imediatamente.
Neste artigo, vamos aprender a manusear o Gerenciamento de Disco do Windows Vista, ele também está presente no Windows 7, em ambos os sistemas é o mesmo manuseio.
O Gerenciamento de Disco é fácil de manipular: os menus podem ser acessados com o botão contexto do mouse mais conhecido como botão direito, onde exibem as tarefas que você pode executar no objeto selecionado, os assistentes o conduzem pelas etapas para criação.
O que você pode fazer com o Gerenciamento de Disco?
R. Você pode estender o disco; diminuir o disco; criar outras partições; excluir partições; modificar a letra da unidade entre outras coisas, tudo numa só ferramenta, e o melhor, utilizando a própria ferramenta do sistema.
Aviso: Antes de manusear o Gerenciamento de disco, é importante fazer backup dos arquivos por precaução (este artigo foi escrito no Windows 7, onde não tivemos qualquer problemas com os arquivos).
Desfragmentar disco
Antes de criar partições é importante desfragmentar o disco a ser trabalhado. A desfragmentação de um volume de disco pode exigir muito tempo, depende do tamanho do volume, do número de arquivos, da porcentagem de fragmentação e da disponibilidade de recursos do sistema. Nos exemplos, utilizamos um disco de 40 GB.
Abra o Desfragmentador de Disco, clicando em: Iniciar > Todos os Programas > Acessórios > Ferramentas do Sistema > Desfragmentador de disco:
Irá abrir a ferramenta Desfragmentar de disco. Selecione (clique uma vez) a unidade a ser desfragmentado, e logo abaixo no botão clicaremos no botão Desfragmentar disco.
O próximo passo é aguardar enquanto ele faz a análise do disco:
Ainda continuando na desfragmentação aguarde os passos de desfragmentação (recolocação). São 10 passos, que podem levar vários minutos, ou até horas (no HD de 40 GB do exemplo, demorou 11 minutos).
Após o conclusão na desfragmentação, aparecerá logo abaixo do menu (Última Execução), hora e data da ultima execução e a porcentagem fragmentado, aqui mostra 0% significa que ele foi desfragmentado, quando aparece 1%, 2% assim por diante, é preciso desfragmentar disco, mas para uma criação de partição, é importante manter ele no 0%:
Após isso é só clicarmos em Fechar, no próximo passo já começaremos a utilizar o Gerenciamento de Disco.
Gerenciamento de disco; criando nova partição
A partir de agora vamos aprender a utilizar o Gerenciador de disco (gerenciador de partições), que está disponível no Windows Vista e Windows 7. Como já dito, esse artigo foi escrito no Windows 7 e os procedimentos são válidos também para o Vista.
Para abrir o Gerenciamento de disco, abra o menu Iniciar do Windows Vista ou Windows 7.
Na caixa de pesquisa digite diskmgmt.msc, ao digitar o comando logo vai aparecer o arquivo na caixa, basta clicar no arquivo para abrir a ferramenta.
Aguarde o carregamento do serviço.
Com isso agora você abriu o Gerenciamento de disco do Windows Vista ou Windows 7, que permite realizar ações básicas nas partições como: Criar novas partições (unidades), excluir partições (unidades), redimensionamento entre outras funções.
Em primeiro lugar iremos redimensionar a única partição (unidade) disponível no gerenciador, no caso a unidade C. Clique com o botão de contexto (botão direito) em cima da unidade C na janela modo texto e em seguida no clique em Diminuir Volume.
Aguarde enquanto a ferramenta faz a consulta do volume para a disponibilidade de espaço.
Após a consulta mostra uma caixa de diálogo, onde nela contém informações do disco. No primeiro campo tenho 38202MB no espaço total do HD e posso remover até 21745MB no segundo campo, que significa espaço livre.
Digitamos então o tamanho da unidade que queremos criar (tenho aqui um HD de 40 GB e quero fazer uma unidade D: com 10 GB) na caixa branca e clicamos em Diminuir.
Note que a operação não demora a efetuar a diminuição, e, na janela modo gráfico, temos agora dois campos: a unidade C: e uma unidade não alocada (ou seja, é a unidade D: com 10000MB que criamos, pronta para criar a nova partição).
Na janela gráfico tem a unidade não alocada, clicaremos com o botão contexto do mouse sobre ela, clicando logo em seguida em Novo Volume Simples.
Logo aparece o assistente para novas partições, onde clicaremos em Avançar.
Na próxima tela mostra o total que escolhemos para nova partição, clicaremos em Avançar.
Escolhemos uma letra para a nova partição e clicaremos em Avançar.
Escolhemos então o sistema de arquivos, que pode ser NTFS ou FAT32. O tamanho de alocação da unidade recomendado deixar em Padrão, você pode também dar um nome para o rótulo do volume a sua escolha, é importante marcar a opção Executar uma formatação rápida, assim você não precisa formatar a unidade no Windows Explorer, já que temos tudo numa só ferramenta.
Aqui temos todas as informações da nova unidade criada. Falta só clicar em Concluir.
É só aguardar alguns segundos e logo aparece a nova unidade pronta para uso, tanto no modo texto como no modo gráfico.
Logo em seguida aparece uma caixa de aviso de novo (volume encontrado, ou o nome que você digitou na criação da partição) ou já até abre no Windows Explorer a unidade pronta para uso.
Já podemos verificar que no Windows Explorer uma nova unidade apareceu.
Até aqui você aprendeu a criar nova(s) partição, no próximo passo aprenderemos a excluir partição.
Gerenciamento de disco: Excluindo partição e estendendo a unidade
Até aqui aprendemos a utilizar o Gerenciador de disco (gerenciador de partições), em criar nova ou novas partições, lembrando que só e permitido 4 partições no máximo, agora vamos colocar em prática de como excluir partições indesejada.
Na janela modo texto no menu "Volume" teremos a unidade D:, clicaremos com o botão contexto do mouse em cima dele, clicaremos logo em seguida em Excluir Volume. Também pode ser feito na janela modo gráfico.
Logo a seguir aparece a caixa de diálogo de confirmação e informando que todos os dados do volume serão apagados, se você já fez o backup da unidade clicaremos em Sim.
Após aguardar alguns segundos, vemos somente a unidade C: na janela modo texto e uma unidade não alocado na janela modo gráfico. Precisaremos agora, colocar o "Não alocado" de volta na unidade C:
Na janela modo texto na unidade C: clicaremos com o botão contexto do mouse em cima dele, clicaremos logo em seguida em Estender Volume.
Logo em seguida aparece o assistente para extensões de volumes, clicaremos em Avançar.
Veja que na próxima tela já nos mostra a quantidade livre para ser estendido. Clicaremos em Avançar.
Logo a seguir mostra na caixa de diálogo a confirmação da configuração selecionada. Clicaremos em Concluir.
Na próxima tela já nos mostra a unidade C: com seu tamanho total de volta no sistema, tanto no modo texto quanto no modo gráfico.
No próximo passo aprenderemos a modificar letra da unidade.
Gerenciamento de disco: Alterando letra da unidade
É pouco comum, mas pode acontecer na instalação do sistema, algo dar errado e uma unidade ter a letra trocada, quando temos partições no HD, sendo C: e D: ou mesmo numa criação de partições e exclusões acabamos excluindo a partição errada, ficando com uma unidade com letra trocada como se mostra na imagem abaixo:
Vejam eu deveria ter 2 unidades como C: e D: mas tenho C: e F: o que quero agora é transformar a unidade F: em D: mas temos dados na unidade F: cerca de 540M.
Abriremos novamente o Gerenciamento de disco como nós já aprendemos desde o início deste artigo e verificamos que também temos as unidades C: e F:
Na janela texto ou gráfico clicaremos com o botão contexto do mouse em cima da unidade a ser alterada, clicamos logo em seguida em Alterar letra de unidade e caminho.
Na próxima tela aparece uma caixa de opções com a letra a ser alterada, clicaremos então em Alterar...
Selecionamos e clicaremos na letra desejada, aqui vou escolher a letra D, e clicaremos em OK.
Um aviso de confirmação será apresentada. O que ela significa ?
Um exemplo: Digamos que você tem atalho na área de trabalho de uma pasta, arquivo, jogo etc, que esteja na unidade F: como a letra está sendo alterado, esse atalho da área de trabalho pode não funcionar mais, nesse caso nós colocaremos um novo atalho da unidade ou nas propriedades do atalho mudaremos apenas a letra do caminho, mostraremos na próxima imagem.
Nas propriedades do atalho no campo "Destino" aqui se mostra como F: clicaremos ao lado da letra F retiramos essa letra e colocaremos a letra D
Após a alteração de F para D, clicaremos em Aplicar depois em OK, pronto problema resolvido.
E por final veremos que no Gerenciador de disco a unidade F: agora é D: e essa alteração foi feita com dados no disco, sem perca a perca de qualquer arquivo, terminando assim o trabalho com o Gerenciamento de disco.
Por fim confirmamos no Windows Explorer que a letra F: agora é D:
Com esse artigo aprendemos a criar, excluir, formatar e trocar letras de partição, isso pode ser feito com uma partição ou mais partições de no máximo até quatro, aprendemos também, que é importante desfragmentar o disco antes da utilização dessa ferramenta, principalmente na criação de novas partições, vimos também que trocamos uma letra de uma unidade sem perder dados do disco, isso também pode ser feito em com outras unidades; exemplo: Você tem a unidade D: a quer criar outra partição nela fazendo a unidade F:.
Por precaução é sempre bom fazer backup, mas fazendo tudo como explicado aqui, não corremos risco de perder dados. De qualquer maneira, se for possível fazer um backup, faça, pois proteção dos arquivos nunca é demais.
Lembrando que é sempre bom utilizar as próprias ferramentas do sistema, visando não acarretar futuros problemas.
Por Alexandre Grecco