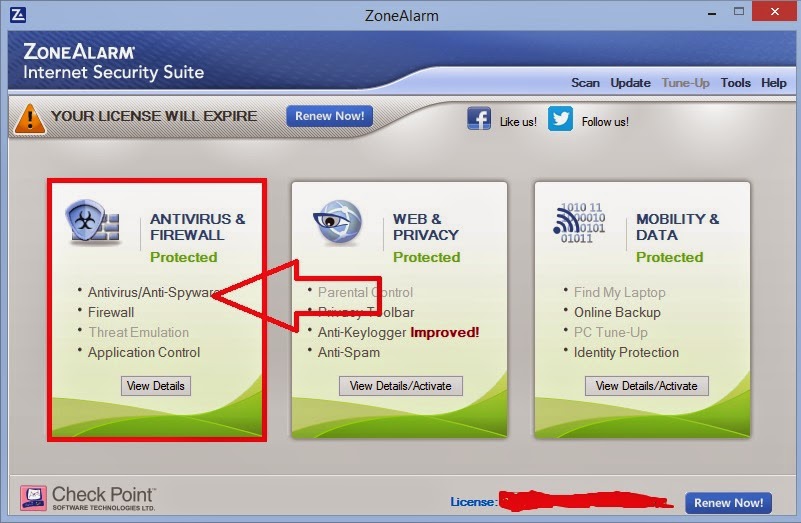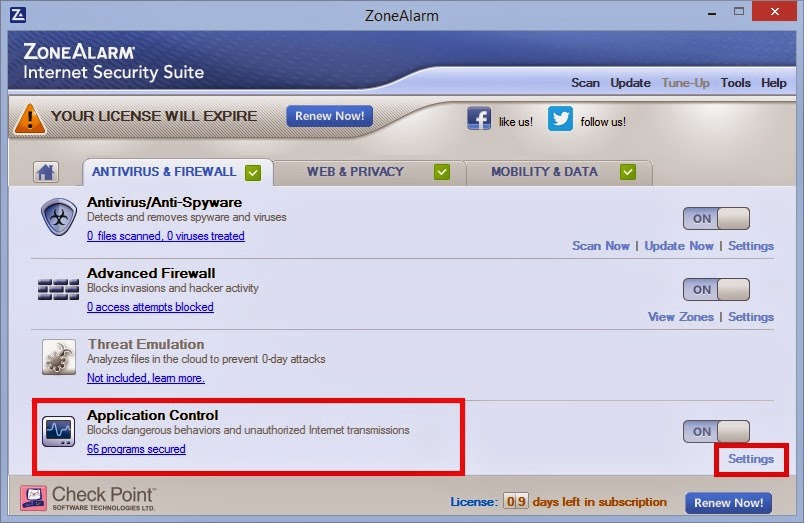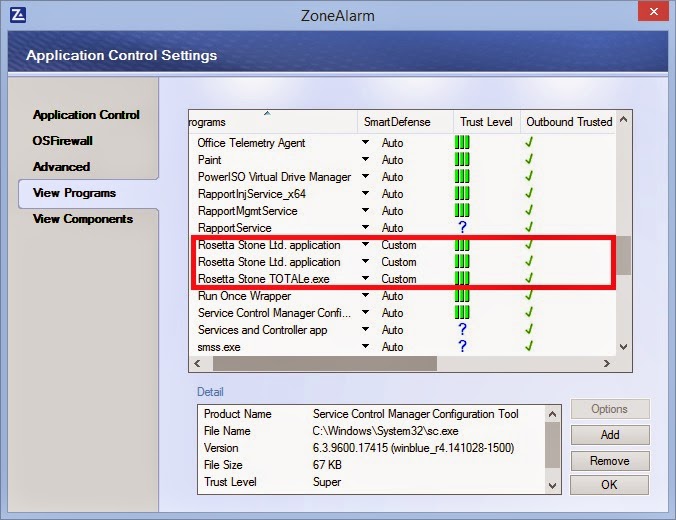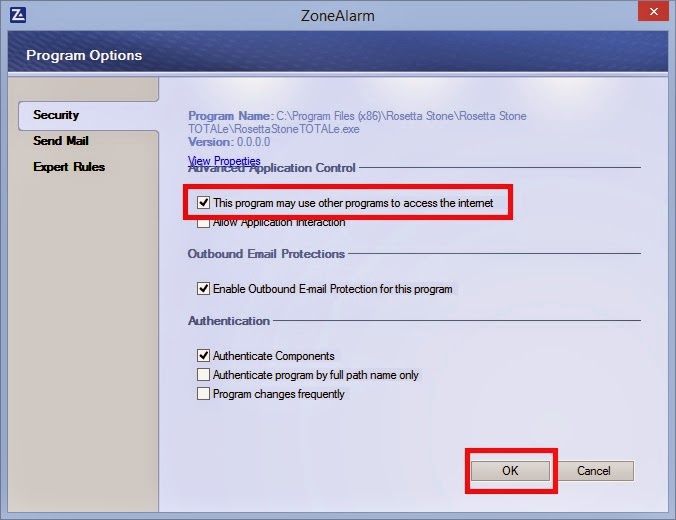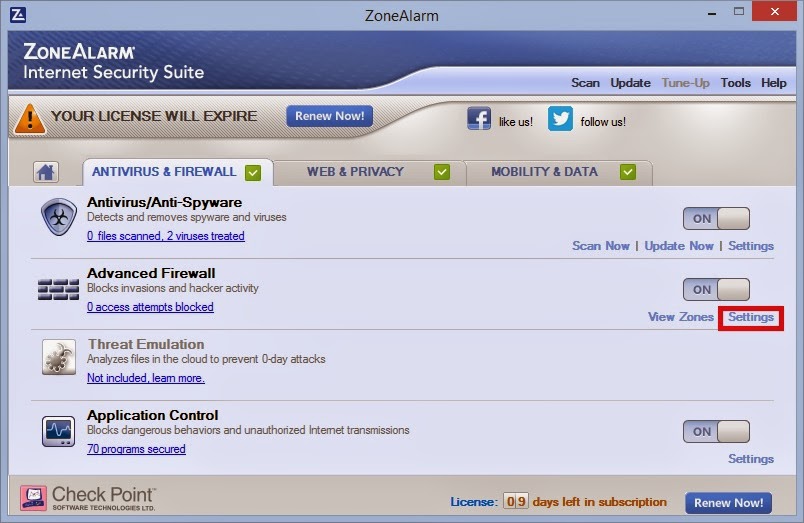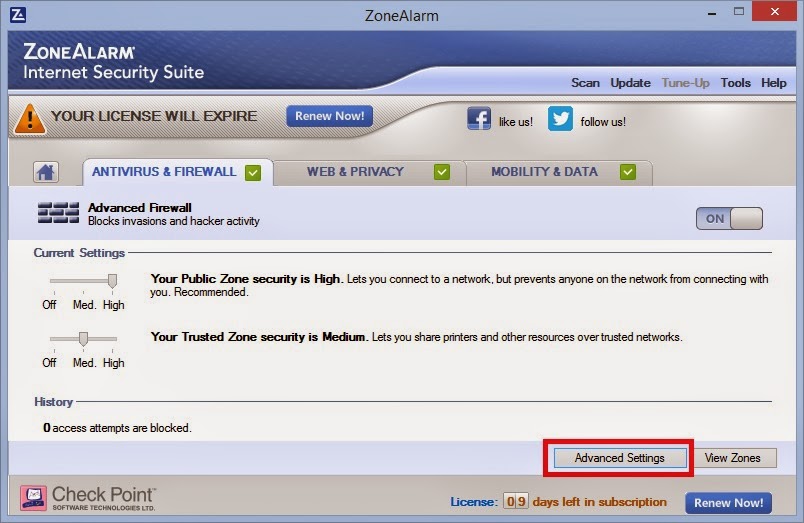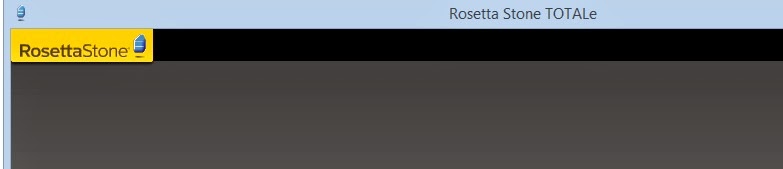Depois de bater muito a cabeça tentando fazer o Rosseta Stone para de apresentar o erro:
Fatal Application Error #1141 utilizando o antivírus ZoneAlarm.

Consegui resolver o problema e descrevo aqui o passo a passo para resolução dele:
1 - Primeiro tenha certeza que a causa do problema não esta no serviço do Rosseta Stone Daemon
1.1 - Vá em Iniciar e clique em Executar.
1.2 - Digite "services.msc" (sem aspas). Ou vá em Iniciar, Configurações, Painel de Controle,Ferramentas Administrativas, Serviços.
1.3 - Encontre Rosetta Stone Daemon.
1.4 - Verifique a coluna de status para se certificar de que ele esta como"iniciado".
1.5 - Se não estiver iniciado (status = parado) no lado esquerdo da caixa, clique no botão "Iniciar o serviço" (Ou clique direito sobre Rosetta Stone Daemon e selecione Iniciar.)
1.2 - Digite "services.msc" (sem aspas). Ou vá em Iniciar, Configurações, Painel de Controle,Ferramentas Administrativas, Serviços.
1.3 - Encontre Rosetta Stone Daemon.
1.4 - Verifique a coluna de status para se certificar de que ele esta como"iniciado".
1.5 - Se não estiver iniciado (status = parado) no lado esquerdo da caixa, clique no botão "Iniciar o serviço" (Ou clique direito sobre Rosetta Stone Daemon e selecione Iniciar.)
Depois de ter a certeza que o serviço esta funcionando normalmente vamos para a configuração do antivírus ZoneAlarm
2 - Abra o ZoneAlarm Internet Secutiry Suite
2.1 - Depois vai em -> Application Control clique em -> Setting depois em ->View Program
2.2 - No lado esquerdo na opção -> View programa encontre: Rosseta Stone Ltd application e Rosseta Stone ToTALe.exe depois em -> SmartDefenser em -> Auto troque para Custom em -> Outbound Trusted troque para -> Allow em -> Outbound Internet troque para -> Allow em -> Inboud Trusted troque para Allow -> clique em -> OK para confirmar as alterações.
2.3 - Agora vamos fazer com que o programa tenha permissão para utilizar outro programa para acessar a Internet.
2.4 - Clique em Firewall
2.5 - Em Aplication Control clique -> Setting
2.6 - Em View Programs -> selecione um serviço por vez, (Rosseta Stone Ltd application e Rosseta StoneToTALe.exe)
2.7 - Depois de selecionar o serviço clique em -> Options
2.8 - Marque a opção -> "This program may use other programs to access the Internet" e por último clique em -> OK.
Por último precisaremos desmarcar " Internet Protocol Version (TCP/IP IPV6) " primeiro na placa de rede local e por último no antivírus ZoneAlarm.
3.1 - Primeiro você precisa abrir as configurações Rede e Internet no Painel de controle.
3.3 - Clique em -> Alterar as configurações do adaptador. (Abaixo à esquerda Painel de controle)


4.1 - No ZoneAlarma vai em -> Firewall -> Advanced Firewall -> Setting